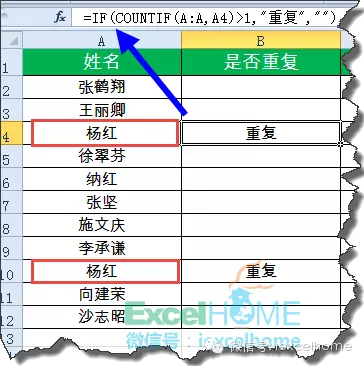不做加班狗——批量生成带照片的准考证
Word提供的邮件合并功能可以帮助咱们轻松的制作工资条、通知书、邀请函、明信片、准考证、毕业证书等等,一般做法是用Word文档做一个模板,将信息的数据源存放到Excel表格里,通过邮件合并建立起表格与文档之间的关联帮助咱们快速完成工作。
使用邮件合并批量生成带照片的准考证,是Word的一项超级技能!咱们一起来学习一下吧~~
1、准备准考证模板和数据源
准备工作:创建准考证模板和数据源


关于图片路径:
路径列的数据可以使用公式把图片文件夹路径和姓名列用公式链接起来;
示例公式如下:
="D:\\Word技巧达人\\Word技巧达人\\邮件合并系列讲座\\"&A2&".jpg"
注意:文件夹之间必需要用双斜杠。
好啦,到这里准备工作就全部完成了。接下来的工作就交给邮件合并了~~
2、开始邮件合并:选择邮件合并类型
Word的邮件合并方式有信函、电子邮件、信封、标签、目录等多种合并方式。准考证此类文档应使用【标签】方式进行邮件合并,这样Word会将数据源中的每条记录按照设定的标签规格合并到文档中。

3、添加标签模板
在弹出的【标签选项】对话框,选择适合的标签选项。如果没有适合的标签选项,咱们可以单击【新建标签】;

在【标签详情】对话框里面设置标签名称、尺寸、数量等等;根据实际修改尺寸设置,将各个参数设置完成后,Word会自动按照给定模板的宽和高来划定页面布局。

这些参数看上去很复杂,其实结合上图中的预览图对比一下你就会明白,其实很简单啦。
设置好标签以后,单击保存。
只不过在设置之前需要提前计算一下数据。这里提醒小伙伴注意以下几点:
1.先给自己的标签取一个易于识记的名称,注意,选定页面大小后,【标签名称】那里的名称可能会改变,所以应该先选择页面尺寸,再重命令【标签名称】;
2.不要急着去设置标签的高度和宽度,应该先指定在1页纸中计划排放多少个标签,也就是指定好标签的列数和行数,否则有可能会超出纸张大小而出现警告提示,还得重新设置,这里设置的是2列4行;
3.注意纵向(横向)跨度的尺寸与上(侧)边距的设置,纵向跨度*标签行数+上下边距的值不能超过纸张的高度,横向尺寸亦然。
4、添加准考证模板
选择标签模板后,Word会根据选择的标签模板新建一个标签文档,然后咱们把准考证模板粘贴到第一个标签区域内;

5、添加数据源
通过【使用现有列表】快速导入提前准备的数据源,在弹出的【选取数据源】对话框中,浏览找到数据源保存的位置。

单击【打开】命令,接着,在【选择表格】对话框,选择数据源存放的工作表添加;

6、添加合并域
数据导入完毕以后,就可以通过【插入合并域】命令,将数据源中的字段添加到标签里面啦;合并域会以类似书名号的形式显示,如下图。

接下来,就是本邮件合并教程的最最最关键的步骤啦~~小伙伴们,留心看噢!
7、插入Includepicture域
对于文本类型的直接添加合并域即可,图片直接添加合并域是不行的,需要借助Includepicture域;单击【插入】选项卡-【文档部件】-【域】,添加【Includepicture】域;

在【域】对话框中,找到【Includepicture】域,输入文字【Word技巧达人】(可以随意输入),稍后将其替换为【路径】合并域;

按【Shift+F9】切换域代码,将刚刚输入的文本【Word技巧达人】替换为【路径】合并域,再切换域代码;


然后,按【F9】刷新,完成以上操作,准考证的图片部分也完成了。

8、更新标签
检查标签内容,确认没有问题以后,单击【邮件】选项卡的【更新标签】命令,这样就把标签批量更新了,【更新标签】这个命令真可谓是神来之笔。

单击【更新标签】以后,效果如下图,现在看起来图片都是一样的,难道word真的就无法完成这任务了?不慌,咱们先完成邮件合并。

9、完成邮件合并
单击【完成并合并】-【编辑单个文档】,弹出【合并到新文档】对话框,单击【确定】。


10、F9刷新全文
稍等片刻,Word就会生成一个新的文档,只不过你会发现所有的标签中的照片是同一照片,不要着急,接着往下看。

【Ctrl+A】全选全文,再按【F9】刷新,见证奇迹的时候终于来啦!
效果如下图,很赞吧!

最后附上视频教程。
如果内容对你有用,请花费几秒钟给个评论!
由于评论审核机制,可能您的评论暂时不可见,不影响查看回复可见的内容!
扫描二维码推送至手机访问。
版权声明:本文由云淡风轻Mr.Liu发布,如需转载请注明出处。